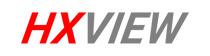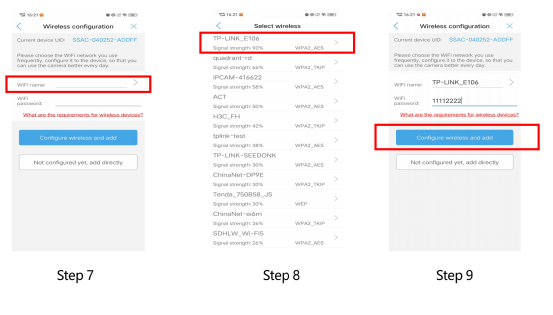How to efficiently record to SD card or mobile phone?
1. What difference between SD card record from mobile phone manual record:
![camera]()
Recommended to use SanDisk, Kingston, Samsung, Toshiba, PNY Bianwei, Lexar brands SD card(Max 128GB)
2. SD card recording settings
2.1 24/7 continuous recording opening method:
![camera]()
2.2 Record by time period:
![camera]()
![camera]()
2.3 How to start alarm recording:
![camera]()
a. Humanoid detection alarm:
![camera]()
b. Motion detection alarm:
![camera]()
c. Sound detection alarm:
![camera]()
d. Linkage triggers the alarm:
![camera]()
Alone trigger:When humanoid or an object in motion is detected, the camera will trigger an alarm.
Linkage trigger:The camera will trigger an alarm only when a humanoid in motion is detected.
e. Trigger the alarm detection by time period:
![camera]()
3. Can't recognize the SD card?
1)Reinsert the SD card into the camera, turn off the power, and restart the camera!
4. How to format the SD card?
![camera]()